Part 5 - Monitoring
This guide will show you step by step how to do monitoring on your machine by giving you the instructions to install and configure all the tools needed.
Why would you want to do monitoring?
Here are some good reasons why you might want to do monitoring on your machine:
- Information visibility: You want to expose and be able to easily see your machine details.
- Issue tracking and debugging: You want to be able to inspect what happened in the past and see clearly how your machine reacted to some event.
- Issue prevention: You want to be able to see potential resources exhaustion ahead of time.
Overview
We will install 5 tools with this guide:
Node Exporter - monitors the node machine's performance
JSON Exporter - scrapes LUKSO price information from CoinGecko.
Blackbox Exporter - monitors ping time between the node machine and two DNS servers.
Prometheus - collects metrics from the node, JSON and Blackbox exporters.
Grafana - queries Prometheus for metrics, displays the information on "dashboards," and provides alerts when data is abnormal.
Connect to your node machine and proceed to the next step.
Step 1 - Node Exporter
1.1 - Add a user
sudo adduser --system node_exporter --group --no-create-home
1.2 - Install
Download Node Exporter
Check https://prometheus.io/download/#node_exporter to make sure 1.5.0 is the latest stable. As of this writing.
wget https://github.com/prometheus/node_exporter/releases/download/v1.5.0/node_exporter-1.5.0.linux-amd64.tar.gz
Extract the archive
tar xzvf node_exporter-1.5.0.linux-amd64.tar.gz
Copy the binary to the following location and set ownership
sudo cp node_exporter-1.5.0.linux-amd64/node_exporter /usr/local/bin/
sudo chown node_exporter:node_exporter /usr/local/bin/node_exporter
Clean up
rm -rf node_exporter-1.5.0.linux-amd64
1.3 - Configure the system service
Create a node explorer configuration file.
sudo nano /etc/systemd/system/node_exporter.service
Add the following to the file, then save and quit.
[Unit]
Description=Node Exporter
[Service]
Type=simple
Restart=always
RestartSec=5
User=node_exporter
ExecStart=/usr/local/bin/node_exporter
[Install]
WantedBy=multi-user.target
Save and quit
ctrl+x, y, enter
1.4 - Enable the service
Refresh systemd to reflect the changes
sudo systemctl daemon-reload
Start and check the status of the service
sudo systemctl start node_exporter
sudo systemctl is-active node_exporter
The output should be active.
Set Node Exporter to start on boot
sudo systemctl enable node_exporter
Step 2 - Json Exporter
2.1 - Prerequisites
Install Go:
wget https://dl.google.com/go/go1.20.3.linux-amd64.tar.gz
sudo tar -xvf go1.20.3.linux-amd64.tar.gz
rm go1.20.3.linux-amd64.tar.gz
sudo mv go /usr/local/go-1.20.3
sudo ln -sf /usr/local/go-1.20.3/bin/go /usr/bin/go
go version
Install Make:
sudo apt install make
2.2 - Add user
sudo adduser --system json_exporter --group --no-create-home
2.3 - Install
cd
git clone https://github.com/prometheus-community/json_exporter.git
cd json_exporter
sudo make build
sudo cp json_exporter /usr/local/bin/
sudo chown json_exporter:json_exporter /usr/local/bin/json_exporter
cd
rm -rf json_exporter
2.4 - Configure
Create directory and set ownership
sudo mkdir /etc/json_exporter
sudo chown json_exporter:json_exporter /etc/json_exporter
Setup LYX token price:
sudo nano /etc/json_exporter/json_exporter.yml
Copy/paste the content of configuration file.
modules:
default:
metrics:
- name: lyxusd
path: "{.lukso-token.usd}"
help: Lukso (LYX) price in USD
Save and quit
ctrl+x, y, enter
Change ownership of configuration file:
sudo chown json_exporter:json_exporter /etc/json_exporter/json_exporter.yml
- Configure service
sudo nano /etc/systemd/system/json_exporter.service
Copy/paste the content of configuration file.
[Unit]
Description=JSON Exporter
[Service]
Type=simple
Restart=always
RestartSec=5
User=json_exporter
ExecStart=/usr/local/bin/json_exporter --config.file /etc/json_exporter/json_exporter.yml
[Install]
WantedBy=multi-user.target
Save and quit
ctrl+x, y, enter
2.5 - Enable service:
sudo systemctl daemon-reload
sudo systemctl start json_exporter
sudo systemctl enable json_exporter
Step 3 - Blackbox Exporter
Blackbox exporter pings google and cloudflare to track latency.
3.1 - Add a user for the service
sudo adduser --system blackbox_exporter --group --no-create-home
3.2 - Install
cd
wget https://github.com/prometheus/blackbox_exporter/releases/download/v0.22.0/blackbox_exporter-0.22.0.linux-amd64.tar.gz
tar xvzf blackbox_exporter-0.22.0.linux-amd64.tar.gz
sudo cp blackbox_exporter-0.22.0.linux-amd64/blackbox_exporter /usr/local/bin/
sudo chown blackbox_exporter:blackbox_exporter /usr/local/bin/blackbox_exporter
sudo chmod 755 /usr/local/bin/blackbox_exporter
rm blackbox_exporter-0.22.0.linux-amd64.tar.gz
rm -rf blackbox_exporter-0.22.0.linux-amd64
3.3 - Enable ping permissions
sudo setcap cap_net_raw+ep /usr/local/bin/blackbox_exporter
3.4 - Configure the exporter
Create directory and assign ownership
sudo mkdir /etc/blackbox_exporter
sudo chown blackbox_exporter:blackbox_exporter /etc/blackbox_exporter
Open configuration file
sudo nano /etc/blackbox_exporter/blackbox.yml
Copy/paste the contents below to the configuration file
modules:
icmp:
prober: icmp
timeout: 10s
icmp:
preferred_ip_protocol: ipv4
Save and quit
ctrl+x, y, enter
Change ownership of configuration file:
sudo chown blackbox_exporter:blackbox_exporter /etc/blackbox_exporter/blackbox.yml
3.5 - Configure service
Open the configuration file
sudo nano /etc/systemd/system/blackbox_exporter.service
Copy/paste the contents below to the configuration file
[Unit]
Description=Blackbox Exporter
[Service]
Type=simple
Restart=always
RestartSec=5
User=blackbox_exporter
ExecStart=/usr/local/bin/blackbox_exporter --config.file /etc/blackbox_exporter/blackbox.yml
[Install]
WantedBy=multi-user.target
Save and quit
ctrl+x, y, enter
3.6 - Enable the service
sudo systemctl daemon-reload
sudo systemctl start blackbox_exporter
sudo systemctl enable blackbox_exporter
Step 4 - Prometheus
4.1 - Add a user
sudo adduser --system prometheus --group --no-create-home
4.2 - Install
As of this writing, the current long term support (LTS) version of Prometheus is 2.37.8
Confirm the current LTS version for linux-amd64 here
Only use the LTS version
If a newer version exists, replace all occurrences of 2.37.8 with the new version number in the code box below.
cd
wget https://github.com/prometheus/prometheus/releases/download/v2.37.8/prometheus-2.37.8.linux-amd64.tar.gz
tar xzvf prometheus-2.37.8.linux-amd64.tar.gz
cd prometheus-2.37.8.linux-amd64
sudo cp promtool /usr/local/bin/
sudo cp prometheus /usr/local/bin/
sudo chown root:root /usr/local/bin/promtool /usr/local/bin/prometheus
sudo chmod 755 /usr/local/bin/promtool /usr/local/bin/prometheus
cd
rm prometheus-2.37.8.linux-amd64.tar.gz
rm -rf prometheus-2.37.8.linux-amd64
4.3 - Configure
sudo mkdir -p /etc/prometheus/console_libraries /etc/prometheus/consoles /etc/prometheus/files_sd /etc/prometheus/rules /etc/prometheus/rules.d
Open the configuration file.
sudo nano /etc/prometheus/prometheus.yml
Copy/paste the contents below to the configuration file.
global:
scrape_interval: 15s
evaluation_interval: 15s
scrape_configs:
- job_name: 'prometheus'
scrape_interval: 5s
static_configs:
- targets: ['127.0.0.1:9090']
- job_name: 'beacon node'
scrape_interval: 5s
static_configs:
- targets: ['127.0.0.1:8080']
- job_name: 'node_exporter'
scrape_interval: 5s
static_configs:
- targets: ['127.0.0.1:9100']
- job_name: 'validator'
scrape_interval: 5s
static_configs:
- targets: ['127.0.0.1:8081']
- job_name: 'ping_google'
metrics_path: /probe
params:
module: [icmp]
static_configs:
- targets:
- 8.8.8.8
relabel_configs:
- source_labels: [__address__]
target_label: __param_target
- source_labels: [__param_target]
target_label: instance
- target_label: __address__
replacement: 127.0.0.1:9115 # The blackbox exporter's real hostname:port.
- job_name: 'ping_cloudflare'
metrics_path: /probe
params:
module: [icmp]
static_configs:
- targets:
- 1.1.1.1
relabel_configs:
- source_labels: [__address__]
target_label: __param_target
- source_labels: [__param_target]
target_label: instance
- target_label: __address__
replacement: 127.0.0.1:9115 # The blackbox exporter's real hostname:port.
- job_name: json_exporter
static_configs:
- targets:
- 127.0.0.1:7979
- job_name: json
metrics_path: /probe
static_configs:
- targets:
- https://api.coingecko.com/api/v3/simple/price?ids=lukso-token&vs_currencies=usd
relabel_configs:
- source_labels: [__address__]
target_label: __param_target
- source_labels: [__param_target]
target_label: instance
- target_label: __address__
replacement: 127.0.0.1:7979
Save and quit
ctrl+x, y, enter
Prepare data directory for prometheus:
sudo chown -R prometheus:prometheus /etc/prometheus
sudo mkdir /var/lib/prometheus
sudo chown prometheus:prometheus /var/lib/prometheus
sudo chmod 755 /var/lib/prometheus
4.4 - Open port to access metrics.
Opening this port allows access to prometheus metrics in the web browser of you personal computer while connected to the local network. Opening a port in this way poses a slight security risk. For an alternative see coming soon
Open the port
sudo ufw allow 9090/tcp
4.5 - Configure services
Open the configuration file
sudo nano /etc/systemd/system/prometheus.service
Copy/paste the contents below to the configuration file
[Unit]
Description=Prometheus
Wants=network-online.target
After=network-online.target
[Service]
User=prometheus
Group=prometheus
Type=simple
Restart=always
RestartSec=5
ExecStart=/usr/local/bin/prometheus \
--config.file /etc/prometheus/prometheus.yml \
--storage.tsdb.path /var/lib/prometheus/ \
--storage.tsdb.retention.time=31d \
--web.console.templates=/etc/prometheus/consoles \
--web.console.libraries=/etc/prometheus/console_libraries
ExecReload=/bin/kill -HUP $MAINPID
[Install]
WantedBy=multi-user.target
Save and quit
ctrl+x, y, enter
Enable service:
sudo systemctl daemon-reload
sudo systemctl start prometheus
sudo systemctl enable prometheus
Step 5 - Grafana
5.1 - Install
You will have to answer a couple prompts during the installation.
cd
sudo apt-get install -y apt-transport-https
sudo apt-get install -y software-properties-common wget
wget -q -O - https://packages.grafana.com/gpg.key | sudo apt-key add -
sudo add-apt-repository "deb https://packages.grafana.com/oss/deb stable main"
sudo apt-get update
sudo apt-get install grafana-enterprise
5.2 - Configure Service
Open the configuration file
sudo nano /lib/systemd/system/grafana-server.service
Clear the existing contents of the file
Ensure the cursor is at the top left of the file.
Press crtl + 6 to set a mark
Press alt + shift + t to clear
Copy/paste the contents below to the empty configuration file.
[Unit]
Description=Grafana instance
Documentation=http://docs.grafana.org
Wants=network-online.target
After=network-online.target
After=postgresql.service mariadb.service mysql.service
[Service]
EnvironmentFile=/etc/default/grafana-server
User=grafana
Group=grafana
Type=simple
Restart=on-failure
WorkingDirectory=/usr/share/grafana
RuntimeDirectory=grafana
RuntimeDirectoryMode=0750
ExecStart=/usr/sbin/grafana-server \
--config=${CONF_FILE} \
--pidfile=${PID_FILE_DIR}/grafana-server.pid \
--packaging=deb \
cfg:default.paths.logs=${LOG_DIR} \
cfg:default.paths.data=${DATA_DIR} \
cfg:default.paths.plugins=${PLUGINS_DIR} \
cfg:default.paths.provisioning=${PROVISIONING_CFG_DIR}
LimitNOFILE=10000
TimeoutStopSec=20
CapabilityBoundingSet=
DeviceAllow=
LockPersonality=true
MemoryDenyWriteExecute=false
NoNewPrivileges=true
PrivateDevices=true
PrivateTmp=true
PrivateUsers=true
ProtectClock=true
ProtectControlGroups=true
ProtectHome=true
ProtectHostname=true
ProtectKernelLogs=true
ProtectKernelModules=true
ProtectKernelTunables=true
ProtectProc=invisible
ProtectSystem=full
RemoveIPC=true
RestrictAddressFamilies=AF_INET AF_INET6 AF_UNIX
RestrictNamespaces=true
RestrictRealtime=true
RestrictSUIDSGID=true
SystemCallArchitectures=native
UMask=0027
[Install]
Alias=grafana.service
WantedBy=multi-user.target
Save and quit
ctrl+x, y, enter
5.3 - Enable service
sudo systemctl daemon-reload
sudo systemctl start grafana-server
sudo systemctl enable grafana-server
5.4 - Open port to access metrics.
Opening this port allows access to grafana's dashboard in the web browser of you personal computer while connected to the local network.
sudo ufw allow 3000/tcp
5.5 - Configure Dashboard
Login to grafana by opening a web browser http://<node-ip>:3000. Replace <node-ip> with IP of your node machine. This is the same IP used to ssh.
username: admin
password: admin
Set a new secure (long) password when prompted by grafana.
Data Source
- On the left-hand menu, hover over the gear menu and click on
Data Sources - Then click on the Add Data Source button
- Hover over the Prometheus card on screen, then click on the Select button
- Enter
http://127.0.0.1:9090/into the URL field, then click Save & Test
Install Dashboard
- Follow this link to the JSON file we will use to configure the dashboard.
- Click the "copy raw contents" button (next to the trash can icon)
Return to the Grafana windows in your web browser
Click the plus symbol icon on the top right, then click on Import
Rigth click and select paste in the
Import via panel jsontext box on the screen
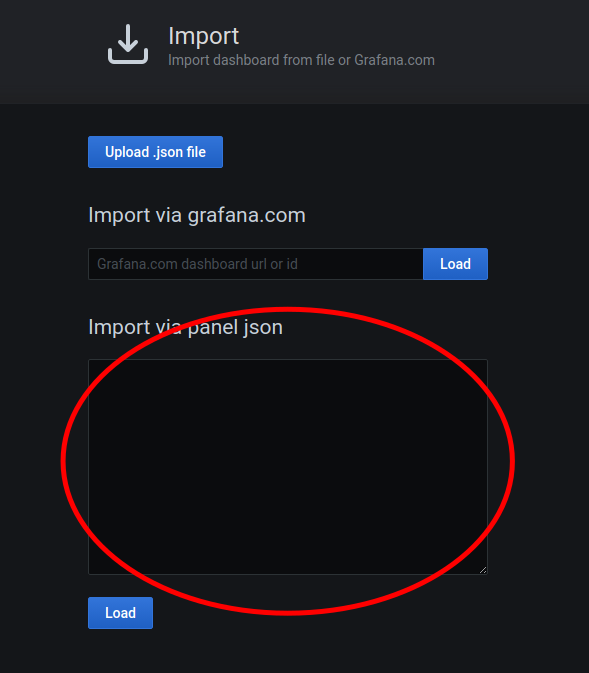
- Click the Load button
- Click the Import button
5.6 - Enable Alerts
Grafana is configured to monitor the following:
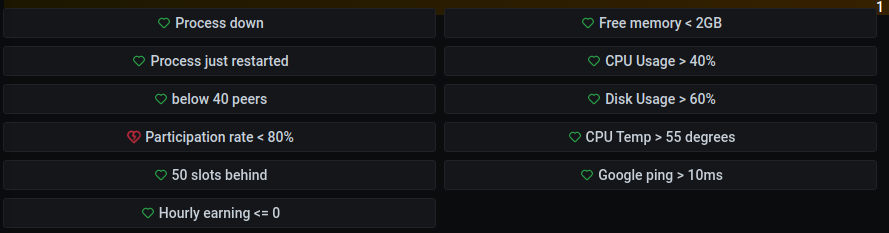
When abnormal reading are detected Grafana can send alerts through various types of channels, such as Discord, Telegram, Email, etc.
The following will guide will configure Grafana notification for Telegram. It is convenient to have a text editor open to temporarily store information needed for these steps.
- Create a Telegram account if needed. You may use the web-based version of Telegram or install the Desktop version.
- Create a new Telegram bot with BotFather. Click on this link https://t.me/botfather and allow the website to open Telegram.
- A BotFather channel will open. Type
/newbotin the message line and click the send button.
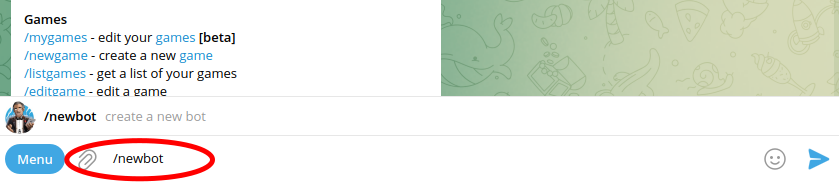
- Choose a full name for your bot.
- Choose a user name for your bot. The name must end in
bot - A message will appear with information about your bot. Highlight and copy the API token, then paste into your text editor.
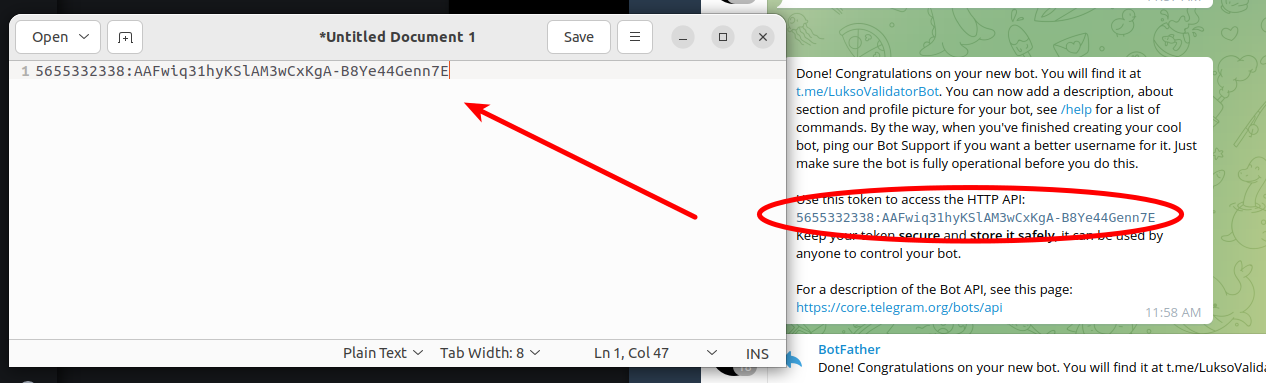
- Open the Telegram menu, create a new group, and choose a name for the group.
- Add your bot to the group. Type the exact user name your chose for your bot in step 5. Select the user when it appears in the list, the click create.
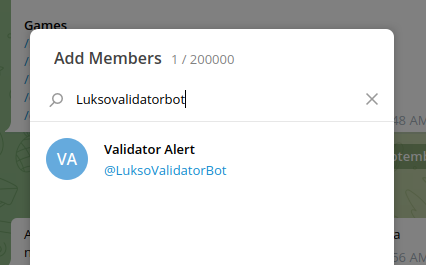
- In the newly created group, type and send at least one message; it can be anything.
- Copy the link below and paste to your text editor. Replace
<YOUR BOT API TOKEN with>the token ID from step 6.
https://api.telegram.org/bot<YOUR BOT API TOKEN>/getUpdates

- We now need to find your
chat idnumber. Copy the link you just edited into a web browser.
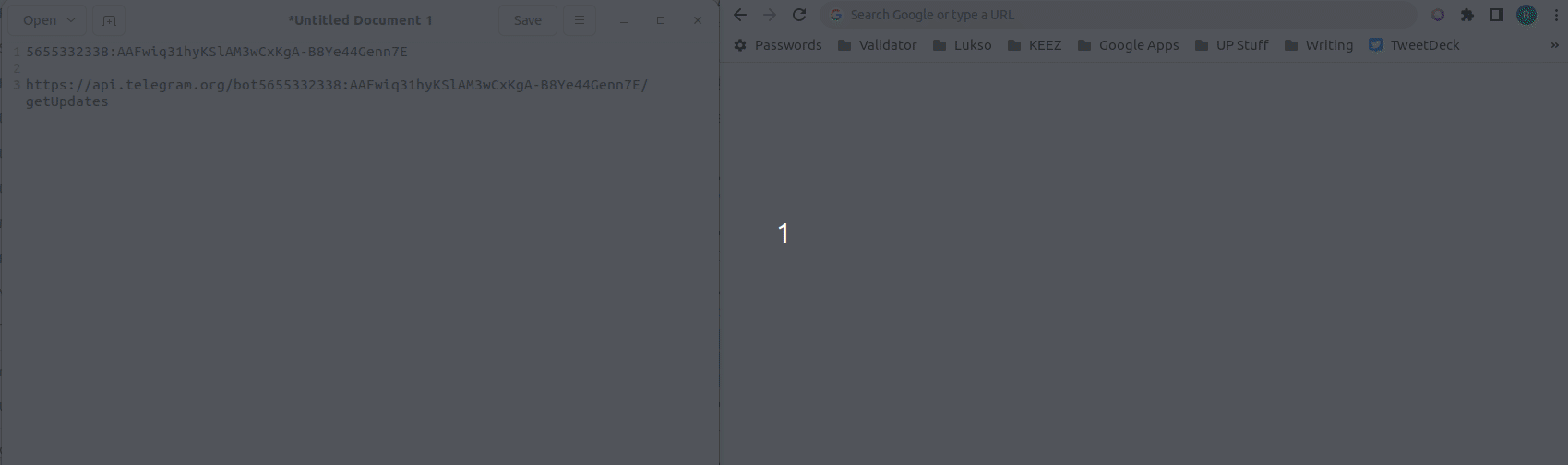
- Look for text that says
{"id"}:then copy/paster the number that follows to your text editor.
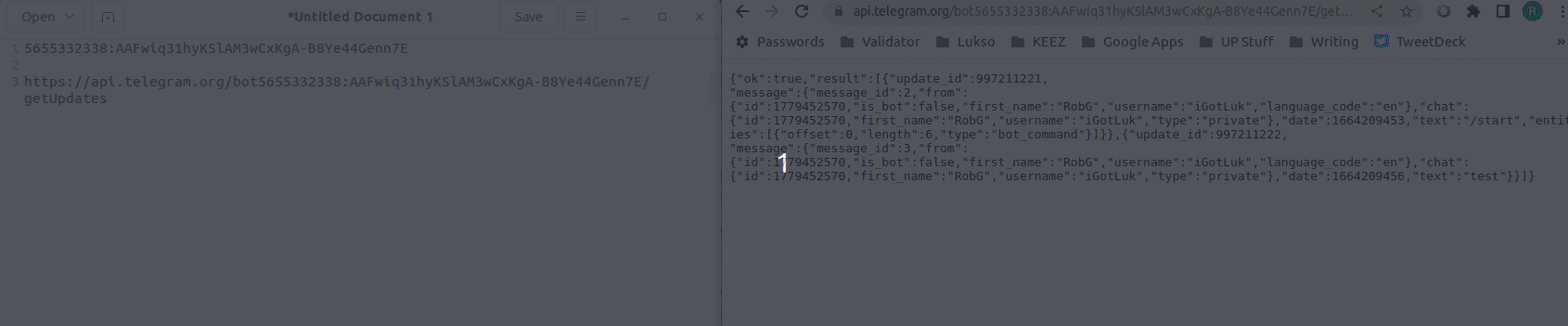
Return to Grafana
On the left-hand menu, click the alarm icon
Click the
Notification channelstab at the topClick on
Add channel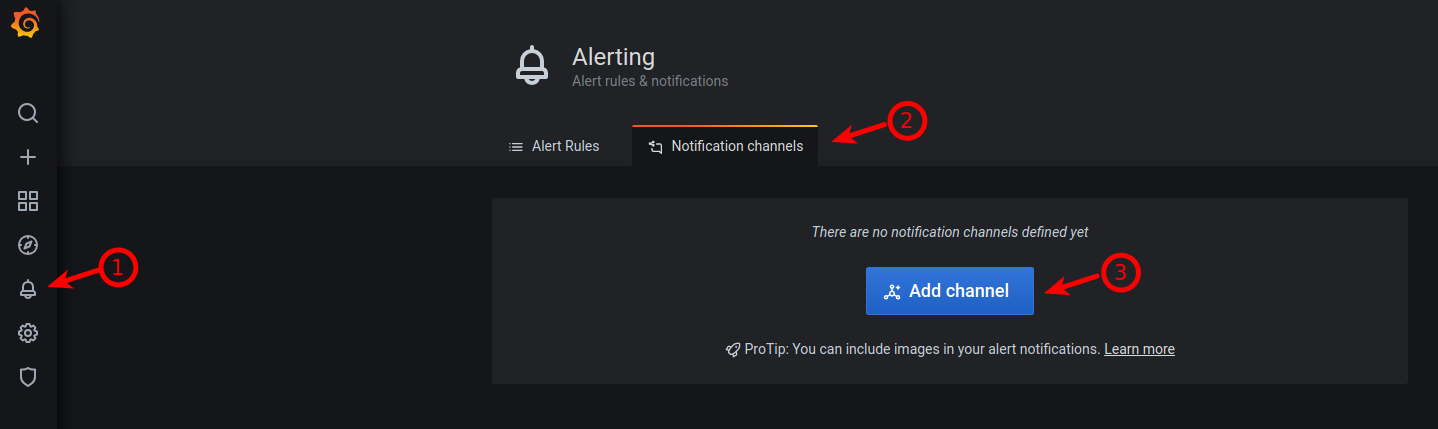
Fill in the following information
Name: it can be anything
Type: Telegram
BOT API Token: copy/paste from text editor
Chat ID: copy/paste from text editor
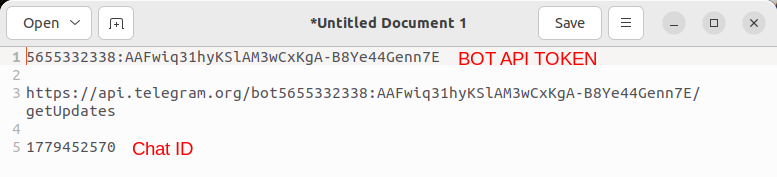
- Click
send test. If successful, you will see a new message in Telegram from the Full Name you chose in step 4.
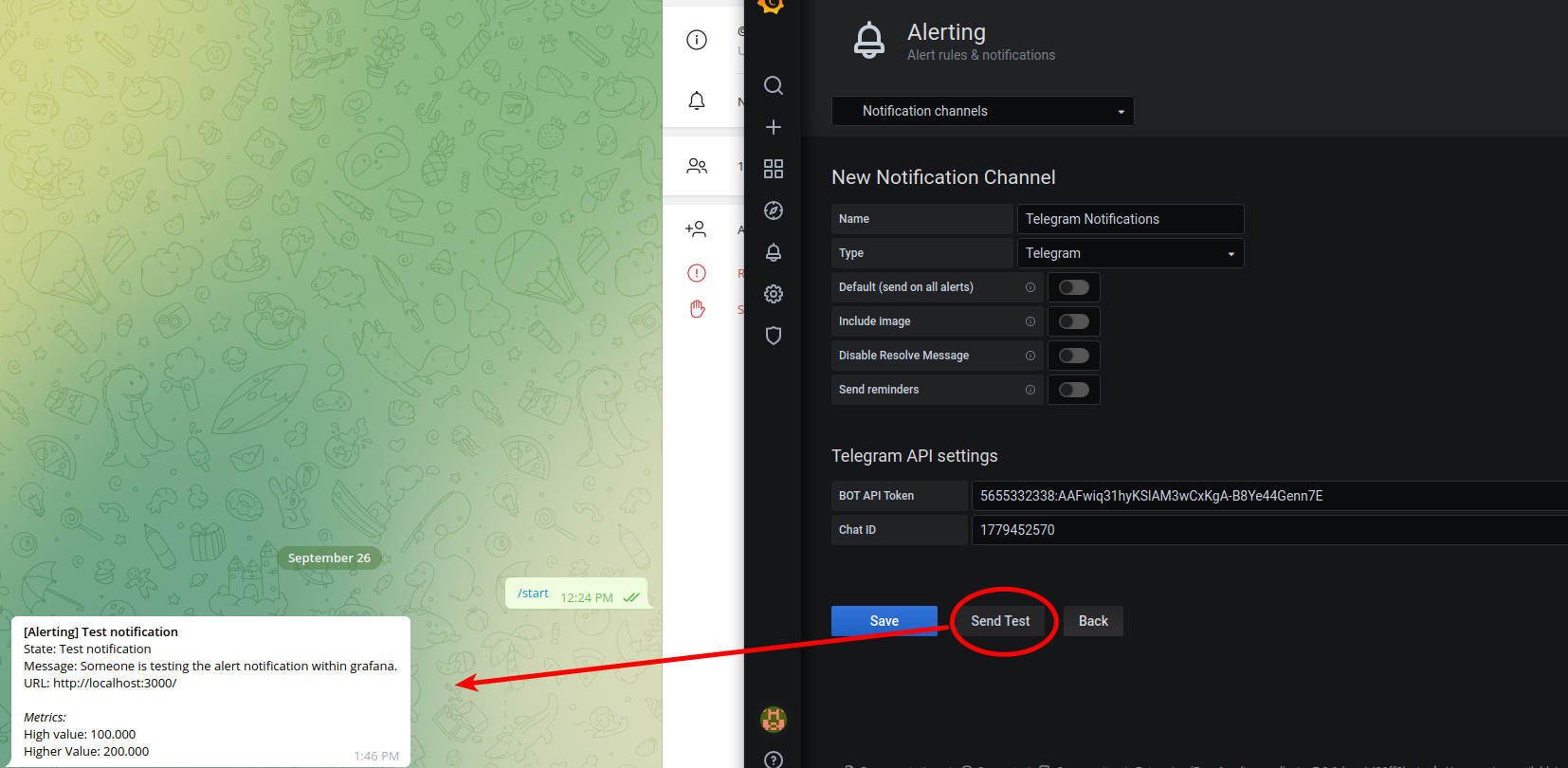
- Click
Save - Return to the LUKSO dashboard by clicking the Grafana icon and then Lukso under the dashboard section.
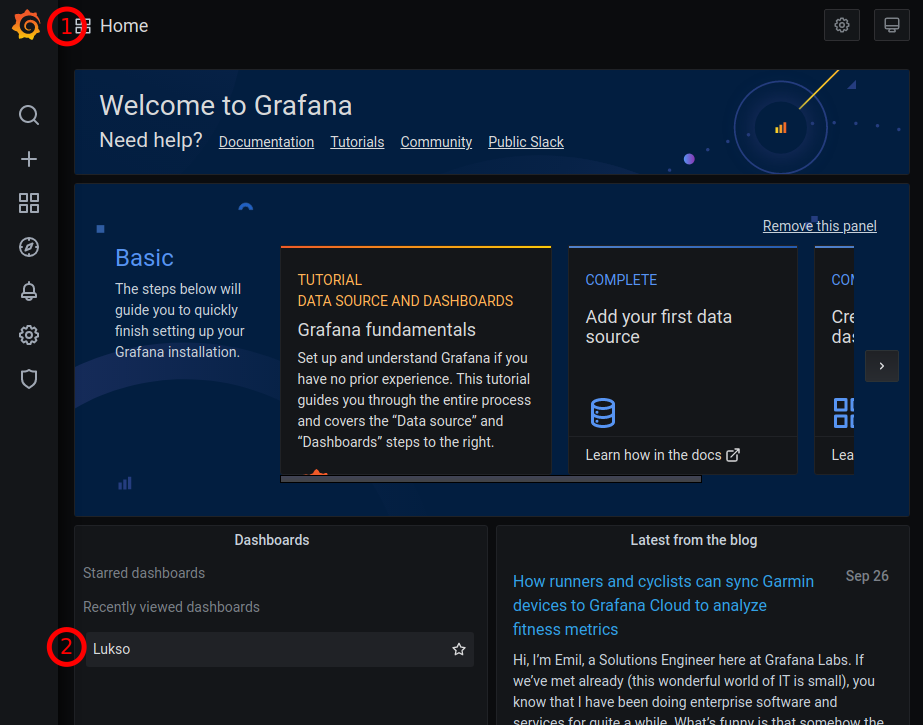
- Scroll down on a dashboard to
Alertssection - Select each alert and click
Edit - In
Alerttab, select notificationssend toand choose the name you chose in step 17 - Click the back arrow on the top left of the Grafana screen
- Repeat for each alert
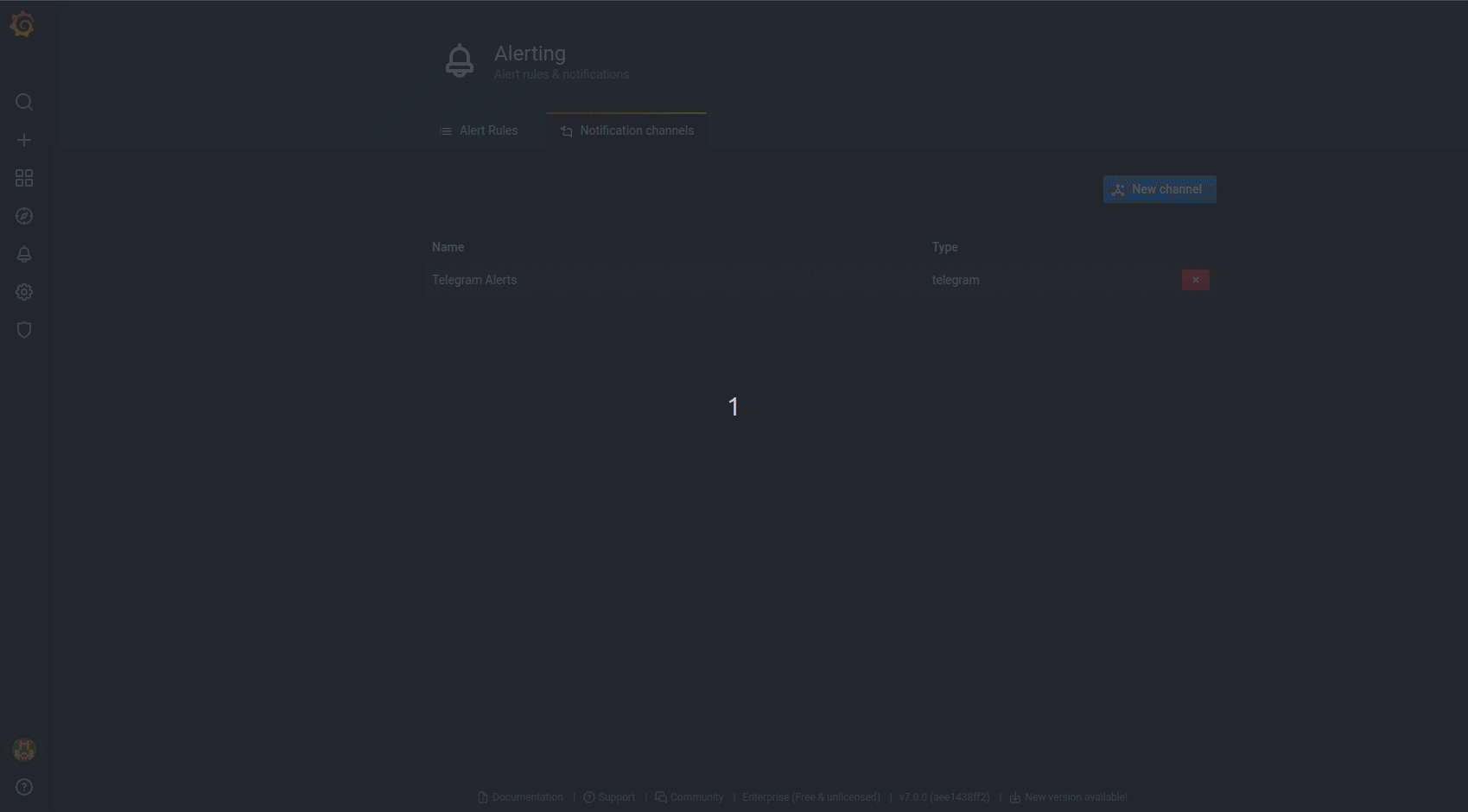
5.7 - Enable Image Alerts
If you want pictures or graphs added to your regular notifications, you can install the Grafana Image Renderer. It can be installed via the built-in Grafana CLI and the Grafana Server just needs a restart for it to show up.
# Install image renderer
grafana-cli plugins install grafana-image-renderer
# Restart Grafana
sudo systemctl restart grafana-server
# Check status
sudo systemctl status grafana-server
After Grafana is up and running again, go to the Grafana webpage, click on the notification icon on the left menu bar and move to the notification channels on the second tab in the middle of the page.
- Open the notification channel of your LUKSO node
- Activate image rendering by enabling
Include Image - Save the options
All notifications you've set up will automatically send graphs along the way.
5.8 - Enable Constant Notifications
Within the notification dashboard of the node, you can also activate send reminders. Alert reminders are sent after notification rules are evaluated and a certain amount of time has passed.
By setting it to 1h, you will get a notification every hour if a critical error or status has still not changed. This is helpful if you want constant notifications of the node status.
Permanent Alerts
After enabling it on the notification dashboard, you could head over to your node's dashboard and clone or create a new notification. For it to show permanent notifications at a constant rate, you can set a metric so high that is never supposed to be reached. For instance: If you want hourly updates on the participation rate, you can set the alert for under 100% participation. In this case, you would get a graph of the network participation once an hour.
