Part 2 - Configure SSH
In this guide we will configure and secure the SSH connection between you personal computer and node machine.
If you installed Ubuntu Desktop and do not plan to control your node from a personal computer, skip to step 3.
Choose your personal computer's operating system
- MacOS
- Ubuntu
- Windows
The next steps will configure the client software on a personal device running MacOS. You will use this device to control your node remotely.
Step 1 - Install HomeBrew and OpenSSH
Install HomeBrew package manager for MacOS
/bin/bash -c "$(curl -fsSL https://raw.githubusercontent.com/Homebrew/install/HEAD/install.sh)"
Install OpenSSH
brew install openssh
Step 2 - Configure SSH client
The SSH command requires the username, IP address, and port number of the node machine.
Simplify the SSH command by updating the SSH config file with your node credentials.
sudo nano ~/.ssh/config
Copy/Paste the following into the config file.
Replace <node-user>, <node-ip>, and <ssh-port>
IP address and port number have been determined in previous steps.
<node-user> is your node machine's user name.
Host lukso
User <node-user>
HostName <node-ip>
Port <ssh-port>
Step 3 - Test connection
Attempt to connect to verify the configuration:
ssh lukso
Disconnect
exit
Step 4: Generate SSH Keys
SSH is more secure when using public/private keys instead of a password. In this step we will generate keys on your personal device and send the public key to the node machine.
Ensure you have disconnected from your node machine. On your personal device, create a new key pair for ssh authentication.
ssh-keygen -t rsa -b 4096
Copy the public key to the node machine.
ssh-copy-id -i ~/.ssh/id_rsa.pub lukso
Test key login. This time it should not prompt for a password.
ssh lukso
Configure Personal Device - Ubuntu
The next steps will configure the client software on a personal device running Ubuntu. You will use this device to control your node remotely.
Step 1 - Configure SSH client
The SSH command requires the username, IP address, and port number of the node machine.
Simplify the SSH command by updating the SSH config file with your node credentials.
sudo nano ~/.ssh/config
Copy/Paste the following into the config file.
Replace <node-user>, <node-ip>, and <ssh-port>
IP address and port number have been determined in previous steps.
<node-user> is your node machine's user name.
Host lukso
User <node-user>
HostName <node-ip>
Port <ssh-port>
Step 2 - Test connection
Attempt to connect to verify the configuration:
ssh lukso
Disconnect
exit
Step 3: Generate SSH Keys
SSH is more secure when using public/private keys instead of a password. In this step we will generate keys on your personal device and send the public key to the node machine.
Ensure you have disconnected from your node machine. On your personal device, create a new key pair for ssh authentication.
ssh-keygen -t rsa -b 4096
Copy the public key to the node machine.
ssh-copy-id -i ~/.ssh/id_rsa.pub lukso
Test key login. This time it should not prompt for a password.
ssh lukso
The next steps will configure your personal Windows Terminal (or PowerShell) to connect to you node device.
Step 1 - Open Terminal (or PowerShell if using Windows 10)
- Search windows for the Terminal application
- Right click
- Run as administrator
Step 2 - Install OpenSSH
Copy/Paste this command into Terminal. To copy commands from the guide, hover over the top right corner of the gray command block and click the copy button. To paste into Terminal, right-click anywhere in the Terminal window.
Add-WindowsCapability -Online -Name OpenSSH.Client~~~~0.0.1.0
Step 3 - Test ability to connect to node
- Copy/paste command. Before pressing enter, replace
<node-user>,<node-ip>, and<ssh-port>with your information
ssh <node-user>@<node-ip> -p <ssh-port>
- Press
enter - When prompted with the authenticity warning, type
yesand pressEnter - Then enter the node's password, press
enter. You should now see your node's command line. - Disconnect from node machine
exit
Example of Steps 1 - 3
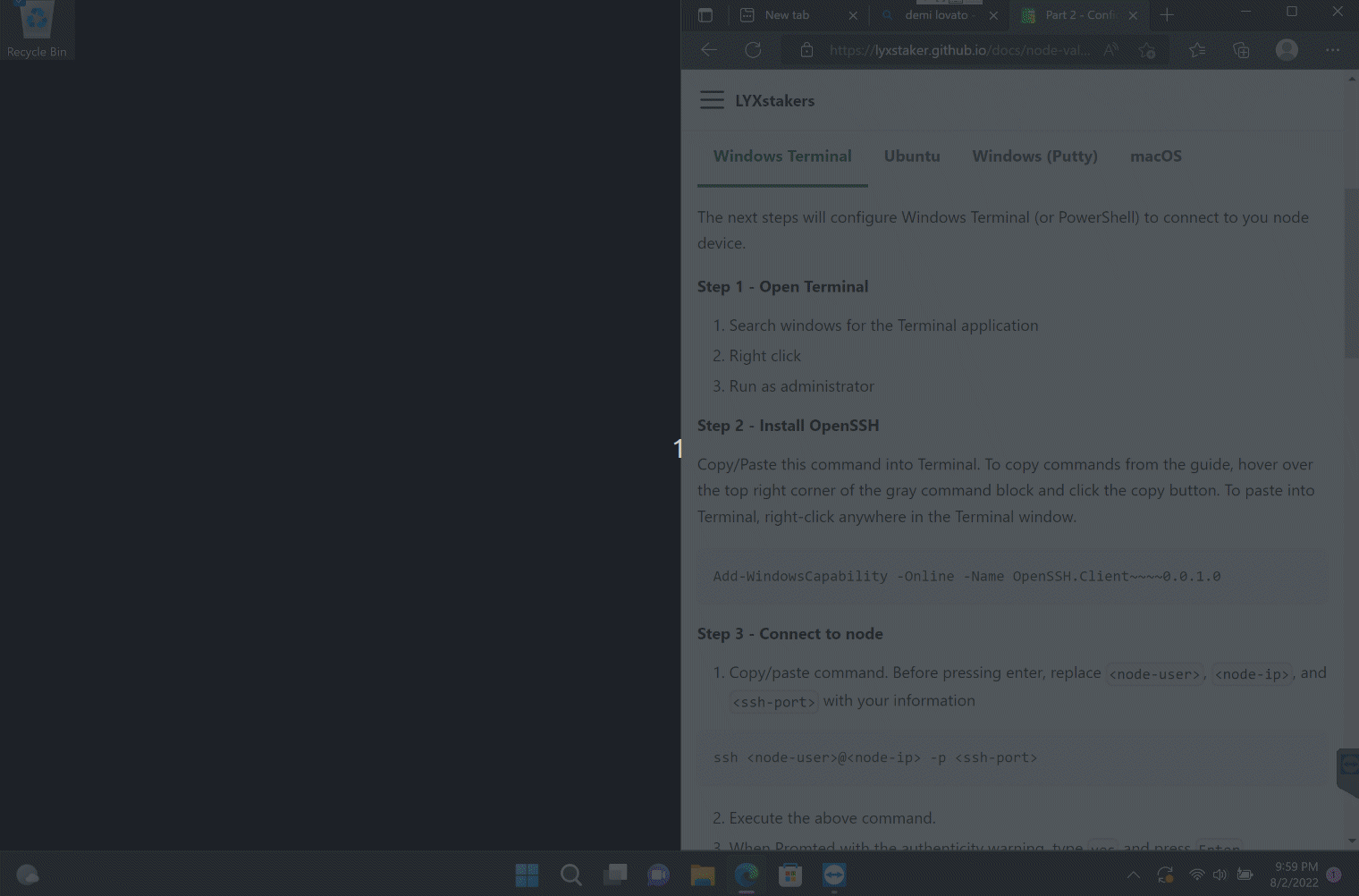
Step 4 - Generate SSH Keys
SSH is more secure when using public/private keys instead of a password. In this step we will generate keys and send the public key to the node machine.
You should now be disconnected from your node and back to a Windows command prompt. Copy/paste the following command.
ssh-keygen -t rsa -b 4096
When prompted for "file in which to save," press
EnterThe passphrase is optional, but it is a good idea.
Step 5 - Copy SSH keys to node machine
Replace <node-user>, <node-ip>, and <ssh-port> with your information
cat ~/.ssh/id_rsa.pub | ssh <node-user>@<node-ip> -p <ssh-port> "cat >> ~/.ssh/authorized_keys"
If asked if you are sure you want to continue, type yes and press enter
Type your node passwords, then press enter
Step 6 - Test SSH connection with keys
You should not be able to connect to your node using public and private keys instead of a password. Test the connection by connecting to you node with the following command. This time you will be asked for the passphrase created in Step 4.
ssh <node-user>@<node-ip> -p <ssh-port>
You should now see the command line of you node machine again.
Type exit to return to the Windows command prompt.
Type exit again to close Windows Terminal
Example of Steps 4 - 5
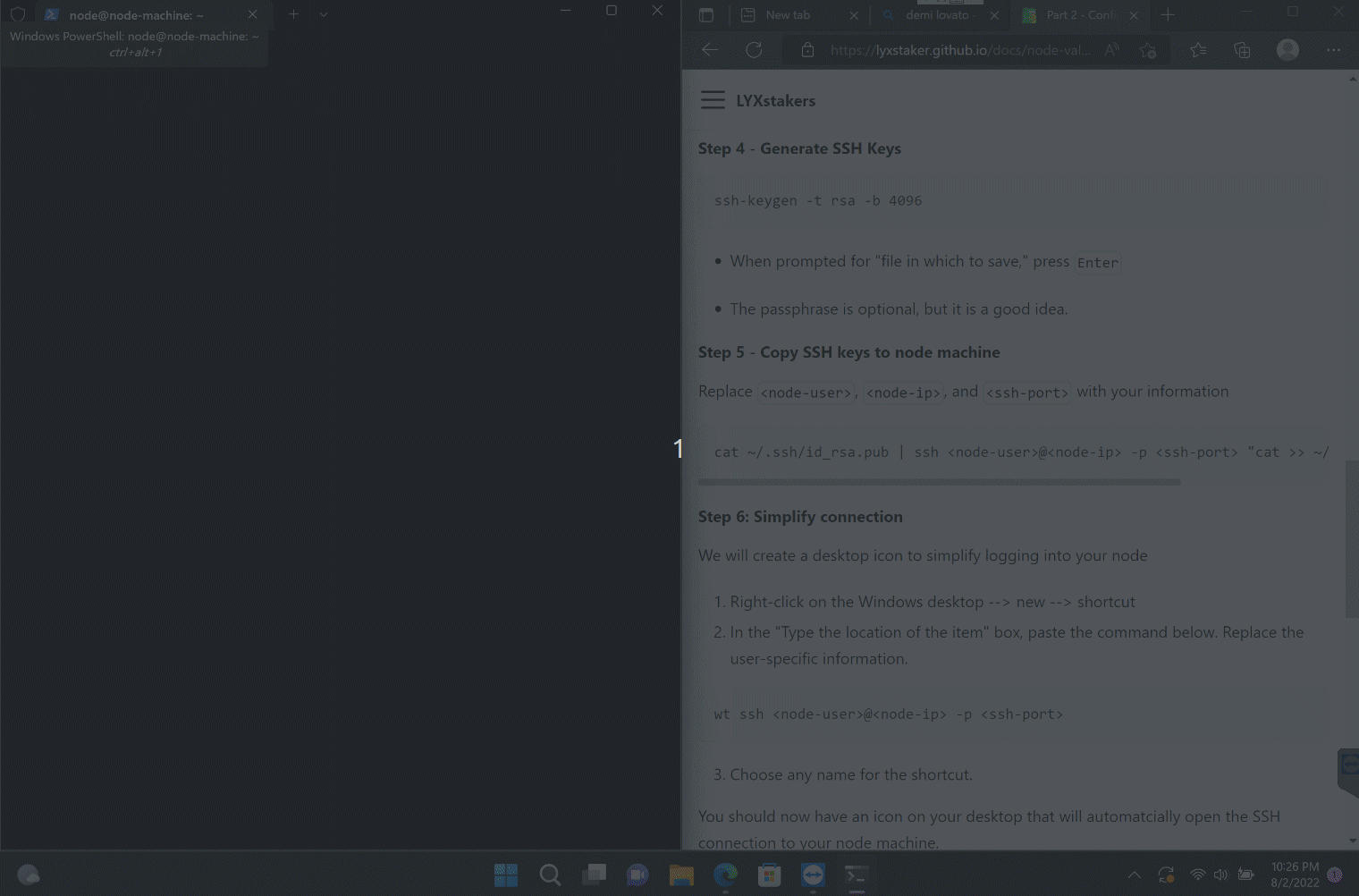
Step 6: Simplify connection
We will create a desktop icon to simplify logging into your node
- Right-click on the Windows desktop --> new --> shortcut
- In the "Type the location of the item" box, paste the command below.
For Windows Terminal
wt ssh <node-user>@<node-ip> -p <ssh-port>
For PowerShell
powershell ssh <node-user>@<node-ip> -p <ssh-port>
- Click "next"
- Choose any name for the shortcut
- Click "finish"
You should now have an icon on your desktop that will automatically opens the SSH connection to your node machine.
Example of Step 6
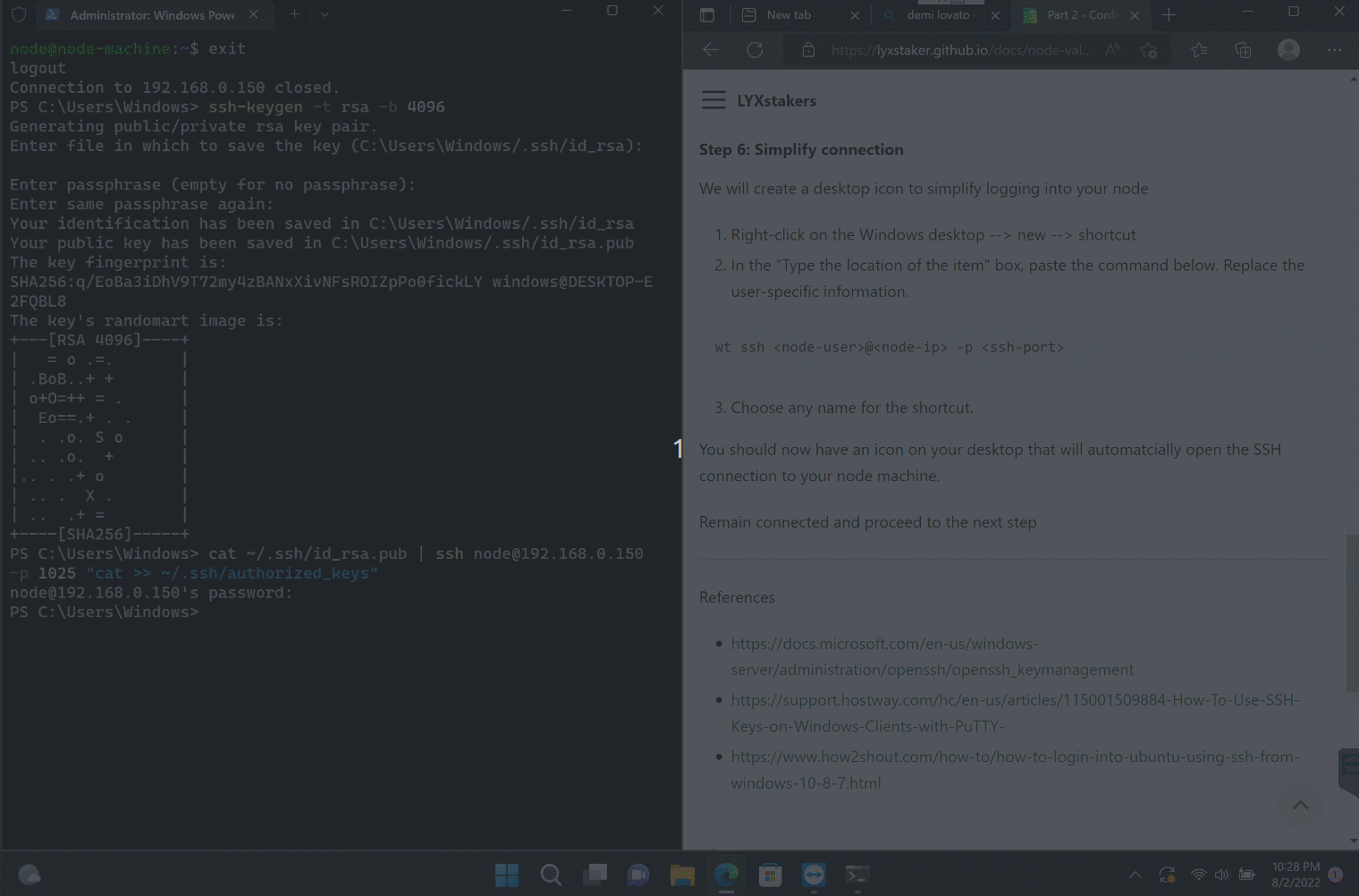
Remain connected and proceed to Part 3
References
- Vlad's Guide
- https://docs.microsoft.com/en-us/windows-server/administration/openssh/openssh_keymanagement
- https://support.hostway.com/hc/en-us/articles/115001509884-How-To-Use-SSH-Keys-on-Windows-Clients-with-PuTTY-
- https://www.how2shout.com/how-to/how-to-login-into-ubuntu-using-ssh-from-windows-10-8-7.html